久しぶりのOpenFOAMです。
Windows11-WSL2:Ubuntu22.04にOpenFOAM11をインストールしますが、今回は社内環境等を想定してプロキシ環境下での方法をまとめておきます。
他のUbuntuのバージョンでも概ね同様かと思います。
Ubuntuのプロキシの設定
Ubuntuのプロキシ設定ですが、今回使用するaptとwgetのみ設定方法を以下に示します。
- apt
/etc/apt/apt.confに以下を追記
Acquire::http::proxy "http://ID:PASS@proxyserver:8080/"; Acquire::https::proxy "http://ID:PASS@proxyserver:8080/";
/etc/wgetrcの該当箇所のコメントアウトを外して記入
http_proxy = http://ID:PASS@proxyserver:8080 https_proxy = http://ID:PASS@proxyserver:8080
参考サイト
- Linux,Windowsのプロキシ設定あれこれ #Python - Qiita
- bash on windows(WSL) で apt-getできない?→プロキシ設定 | ロケッこがゆく
- Ubuntuのproxy設定まとめ - DISTRICT 37
どうしてもID,PASSを設定ファイルに書きたくない方へ
かなり手間はかかりますが別の方法もあります。以下の過去記事を参照下さい。
OpenFOAMのインストール
今回はOpenFOAM11をインストールします。
基本的には以下の参考サイトのとおりですが、
OpenFOAM の Windows へのインストール - XSim
wgetがSSL関連で引っかかる場合は、以下を参考にオプション:--no-check-certificateを付けましょう。
sudo sh -c "wget -O - https://dl.openfoam.org/gpg.key --no-check-certificate > /etc/apt/trusted.gpg.d/openfoam.asc" sudo add-apt-repository http://dl.openfoam.org/ubuntu sudo apt-get update sudo apt-get -y install openfoam11
次に、wslの起動時にopenfoamの設定を反映するために、.bashrcを以下のとおりに編集します。
echo "source /opt/openfoam11/etc/bashrc" >> $HOME/.bashrc source $HOME/.bashrc
ここで一旦WSLをアップデート、再起動しておきましょう。 PowerShellを起動し、以下のコマンドを実行
wsl --update wsl --shutdown
OpenFOAMの実行
インストールが完了したら、テスト計算を実行してみます。
今回はチュートリアルより以下のサイトを参考に、「ビル群の周りの風環境」を計算します。
バージョンによりフォルダパスは変更になることがあります。
WSLを起動し、作業ディレクトリに移動して以下を実行します。 コマンドは、windAroundBuildings/直下のAllrunファイルのとおりです。
# copy cp -r $FOAM_TUTORIALS/incompressibleFluid/windAroundBuildings . cd windAroundBuildings/ # mesh surfaceFeatures blockMesh snappyHexMesh -overwrite # run foamRun # viewer paraFoam
計算時間は数分程度で完了後にparaviewが立ち上がります。 paraviewを操作すると以下が確認できます。
計算メッシュ
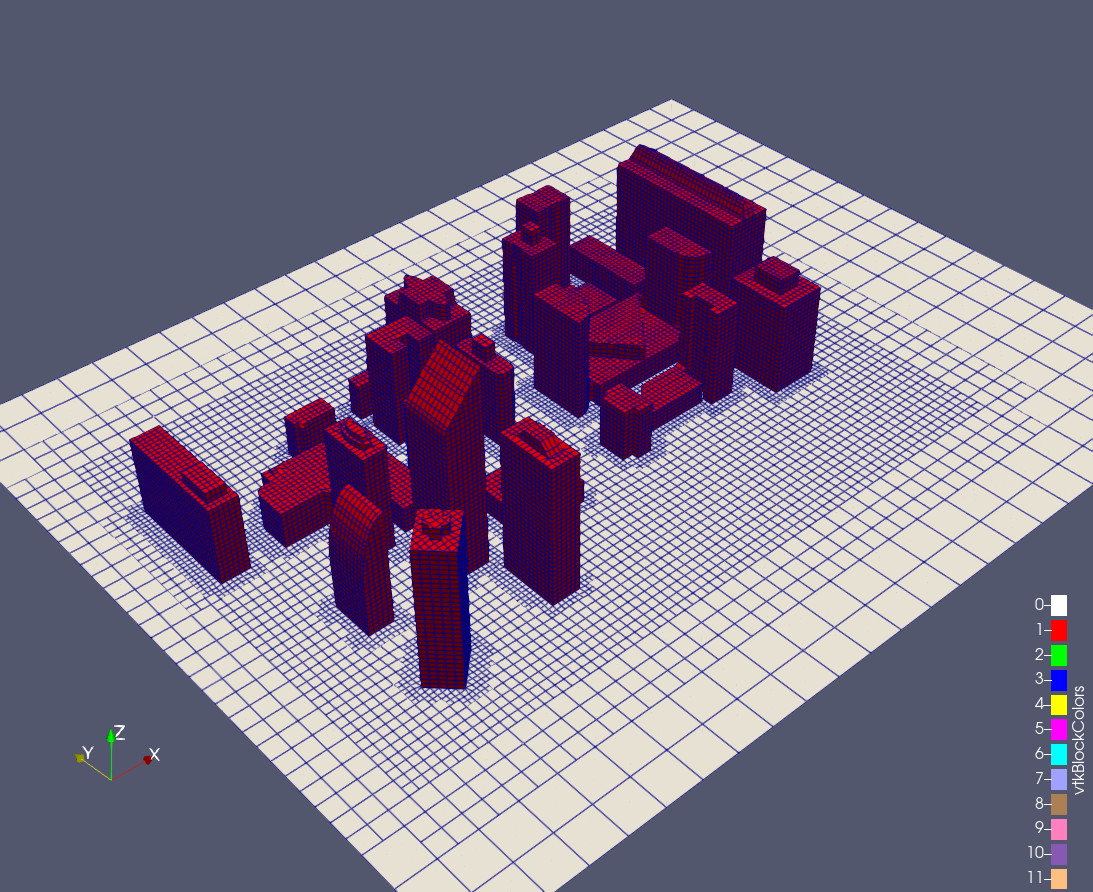
任意面の流速分布:Sliceを作成

なお、今回WSL2にGUIを設定していないですが、現状のWSL2のUbuntuでは標準で搭載されており、いくつかのアプリケーションではGUIが使えるようです。
WSL で Linux GUI アプリを実行する | Microsoft Learn
WindowsのスタートメニューにUbuntuのアプリケーションが表示される。なんか衝撃的ですが、使い道はあるかな。。。
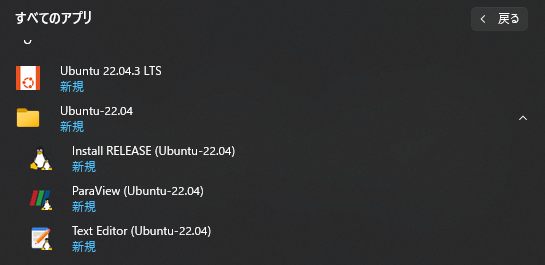

 HELP
HELP